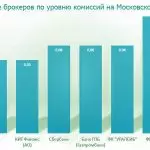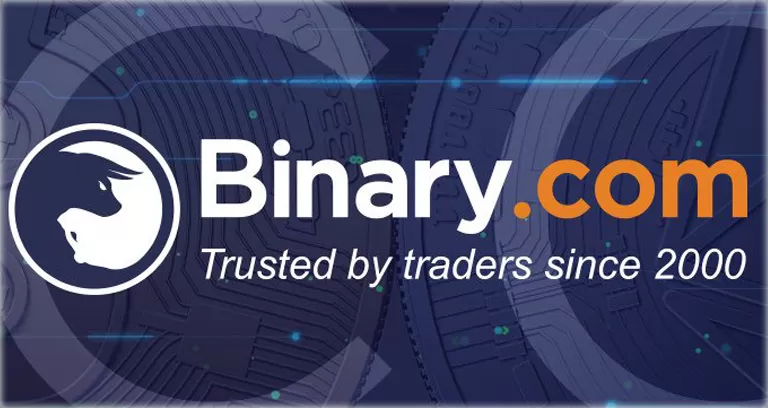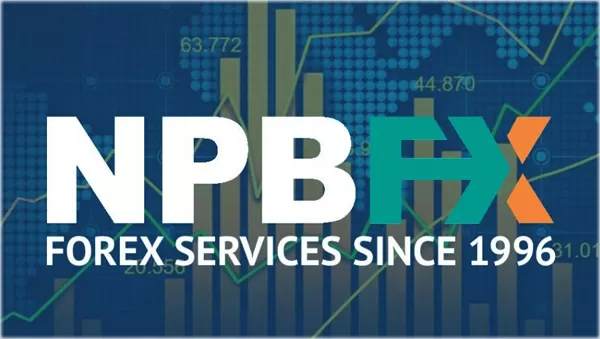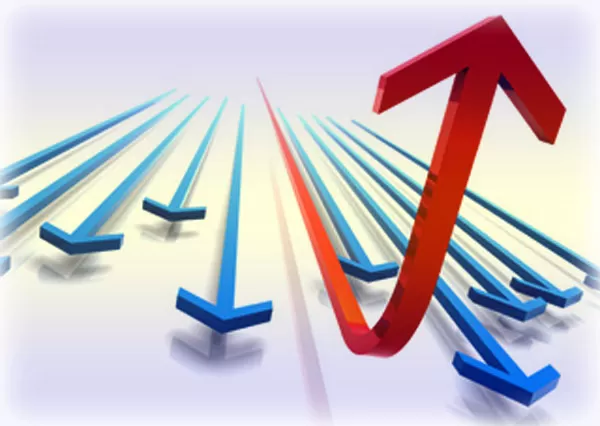Установка и настройка советников, а также индикаторов в MT4 или 5, это очень важный вопрос для тех, кто только-только начинает пытаться торговать на Форекс в автоматическом режиме. Ведь советники Форекс позволяют открывать/закрывать сделки с валютами без какого-либо вмешательства трейдеров, экономя их время, так как не требуют личного присутствия торгующего.
Эти роботы в автоматическом режиме отслеживают рыночные тенденции и затем открывают, сопровождают, а также закрывают, когда возникает необходимость, сделки либо на продажу, либо на покупку.
Установка с дальнейшей настройкой советников и индикаторов в терминал MetaTrader 4 или 5
Итак, как Вы поняли, советники Форекс для MetaTrader 4 — являются торговыми роботами (англ. Expert Advisor или ЕА), представляющими собой программное обеспечение, предназначенное для управления процессом торговли в соответствии с определенными, заложенными в них ранее, торговыми стратегиями и алгоритмами работы.
В торговых терминалах MT4 или МТ5, уже изначально установлено некоторое количество определенных советников, то есть устанавливать их уже не надо. Но, если Вы взяли программы из сети Интернет, то такие процессы, как их установка и настройка советников, просто необходимы, ведь без них Вы не сможете ими пользоваться.
ВЫБИРАЙТЕ ЛУЧШИХ! ЭТИХ БРОКЕРОВ МЫ ПРОТЕСТИРОВАЛИ ДЛЯ ВАС
Что же делать после того, как советник был скачан на компьютер?
Советники, как и любые другие программы, состоят из определенного набора файлов, которые, как правило, находятся в архиве. Если, это так, то перед установкой советника, файл необходимо разархивировать. Чтобы установить наш советник в MetaTrader 4, следует файл советника скопировать в папку, как отмечено на рисунке:
Установка советника в MT5 производится в папку «Experts», (рисунок ниже). Как правило, по умолчанию в данной папке имеется еще две вложенных папки: «Examples» и «Advisors». Своего советника Вы можете поместить в любую из этих папок либо при желании создать свою дополнительную и скопировать его туда.
После того, как скопируете советник в МТ4 или mt5, торговую платформу можно запускать. Но одна установка не позволит осуществлять прибыльную торговлю, для этого требуется предварительная настройка советников. Каждый советник имеет собственные настройки, поэтому описать их все не представляется возможным.
Здесь, Вы можете найти видео уроки, где самым подробным образом объясняется о настройках того либо иного советника. Далее, мы расскажем Вам о существующих видах параметров, настройка которых будет влиять на работу вашего советника.
Кстати, рекомендуем изучить подробный мануал с видео уроками по терминалу MetaTrader
ВИДЕО УРОК:
Установка советников в МетаТрейдер
Настройка советников в MetaTrader 5
Для любого эксперта общие параметры работы в MT4 и MT5 Вы задаете в окне настройки этих терминалов. Данное окно открывается с помощью команды в меню «Сервис – а затем: «Настройки». Далее настройка советников осуществляется во вкладке «Советники», в которой доступны все основные параметры и команды:
— «Включить советники». Данная опция позволяет трейдерам разрешать либо запрещать использование всех Ваших советников, которые находятся в мт4 и mt5. Если отключить эту опцию, то с поступлением новых тиков, такая функция как «start» перестанет запускаться для всех торговых роботов. При этом напротив названия эксперта, вместо смайлика, располагающегося в углу торгового графика, будет появляться крестик.
САМЫЕ ПРОЗРАЧНЫЕ БРОКЕРЫ ОПЦИОНОВ
 Основан в 2016. Торгуйте без верификации. обзор | отзывы | ТРЕЙДИНГ С 10 USD
Основан в 2016. Торгуйте без верификации. обзор | отзывы | ТРЕЙДИНГ С 10 USD
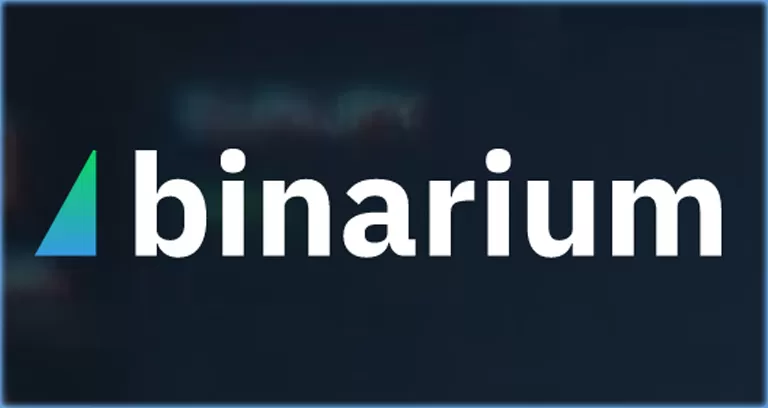 Основан в 2012. Депозит с 300 рублей. обзор | отзывы | БОНУС 100% НА СЧЕТ
Основан в 2012. Депозит с 300 рублей. обзор | отзывы | БОНУС 100% НА СЧЕТ
ФОРЕКС БРОКЕРЫ - ЛИДЕРЫ РЕЙТИНГОВ
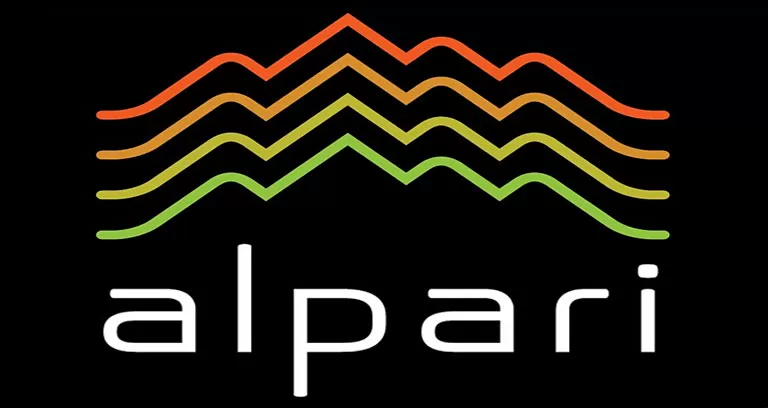 Подходит для начинающих. Платит с 1998 года! CASHBACK ДЕНЬГАМИ | обзор/отзывы
Подходит для начинающих. Платит с 1998 года! CASHBACK ДЕНЬГАМИ | обзор/отзывы
 Торгуем тут с балансом 875$. Платит с 2007 года. БОНУС ДО 100% К СЧЕТУ | обзор/отзывы
Торгуем тут с балансом 875$. Платит с 2007 года. БОНУС ДО 100% К СЧЕТУ | обзор/отзывы
Для включения советника, следует установить флажок и активировать кнопку «ОК». После этого с поступлением нового тика советник начнет свою работу, а вместо крестика в углу графика, Вы опять увидите смайлик;
— «Отключить советники при замене счета». Такая опция является своеобразным защитным механизмом, который при смене торгового счета автоматически отключает работу советников. Эта функция очень полезна, когда, к примеру, происходит переключение с демо счета на реальный счет. Для активации механизма защиты, просто установите в нужном месте флажок и нажмите на «ОК»;
— «Отключить советники при замене профиля». Как известно, в профилях происходит сохранение огромного количества всевозможной информации о применяемых настройках любого графика в рабочей области. Так, в профиле будет сохранена информация о том, какие советники прикреплены к графику и с приходом новых тиков, эксперты, которые входят в состав какого-либо профиля сразу начинают работать. Активировав данную опцию, трейдеры могут не допускать во время смены профиля, работу экспертов;
— «Разрешить советнику торговать» (иначе, разрешить автоматические торги). Активация данной опции разрешает советникам работать автоматически, то есть без какого-либо вмешательства трейдеров. При этом торговые роботы будут самостоятельно проводить анализ ценовой динамики, и осуществлять всю торговую деятельность. Также данная опция позволяет ограничивать торговые функции советников, что иногда бывает полезно во время тестирования аналитических способностей используемого робота в реальном времени. Только не путайте данное тестирование с испытанием работы эксперта на данных истории.
— «Ручное подтверждение». Данная опция может быть активирована только в тех случаях, когда Вы дали разрешение советнику на осуществление торговой деятельности. Если данная опция активирована, и Ваш робот пытается провести какую-либо операцию, то Вы сможете или дать ей подтверждение или прервать ее вручную. Говоря проще, с помощью данной функции Вы вручную сможете контролировать активность своего советника;
— «Разрешить импорт DLL». Предназначено для расширения функционала советников, Вы можете использовать библиотеки DLL. Активировав эту опцию, использовать эти библиотеки можно без каких-либо ограничений. В случаях отключения этой опции, Ваши эксперты работать с внешними библиотеками не смогут.
— «Подтверждать вызов функций DLL». Данная опция может быть активирована лишь тогда, когда Вы разрешили импорт из внешних библиотек. Это позволяет проконтролировать выполнение всех вызываемых вручную функций. Рекомендовано применять данную опцию, когда работаете с неизвестными Вам роботами.
 Установка и настройка индикаторов в MetaTrader 4 или 5
Установка и настройка индикаторов в MetaTrader 4 или 5
Индикаторы Форекс являются эффективнейшим инструментом, прогнозирующим валютные курсы, которые рассчитываются посредством выполнения математических алгоритмов с объемами и ценами. Использование в торговле индикаторов позволяет правильно определить момент для открытия либо закрытия позиций.
Как и в случае с советниками, в мт4 и mt5 уже имеется достаточно большое количество встроенных индикаторов, но, когда Вы скачиваете индикатор из Интернета, необходимо знать как его установить и настроить. Теперь рассмотрим, как это сделать на примере, скажем индикатора «FX5 Macd Divergence».
Итак, после скачивания и распаковки архивной папки, Вы получаете файл «ex4» либо «mql». Указанные файлы необходимо скопировать, используя каталог данных Вашей торговой платформы, в папку «MQL4/Indicators».
Следующим шагом:
Настройка индикаторов в терминале MetaTrader 4
После того, как индикатор скопирован в Metatrader 4 или 5, необходимо зайти в торговую платформу и настроить параметры. Для этого заходите в «Сервис – Настройки – Советники», выставляете необходимые флажки и активируете кнопку «ОК».
После этого Метатрейдер необходимо перезапустить и открыть график валют, где Вы собираетесь использовать ваш индикатор. Для этого активируем «Вставка – Индикаторы – затем: Пользовательский» и выбираем установленный индикатор, в нашем случае, это будет «FX5 Macd Divergence».
Должно появиться окно, где индикатор можно настроить. Все индикаторы, как и торговые роботы, имеют свои настройки, о которых можно подробно узнать, изучив видео уроки. Здесь же можно выбрать цвет отображения индикатора, для наглядности добавить уровни и тому подобное.
Далее активируем «ОК» и видим, что индикатор появился на торговом графике.
Для изменения настроек или удаления индикатора с Вашего графика, нажмите комбинацию из «Ctrl+I» или щелкните по нему мышкой.
На этом наша установка закончена. Успешной торговли!
СМОТРИТЕ ТАКЖЕ:








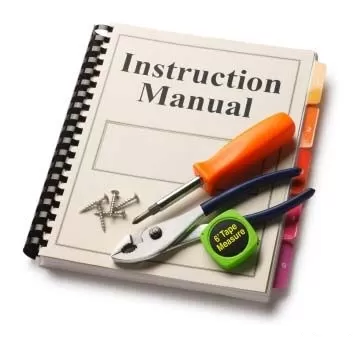


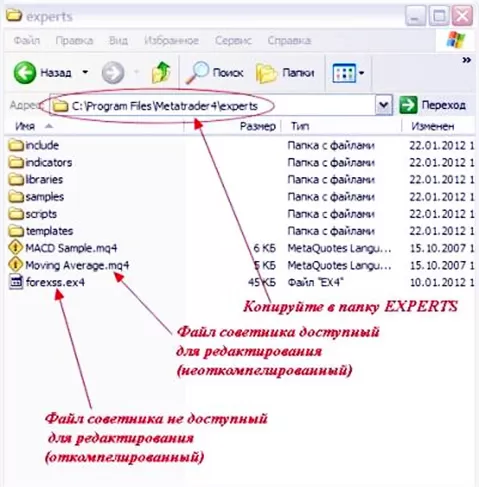

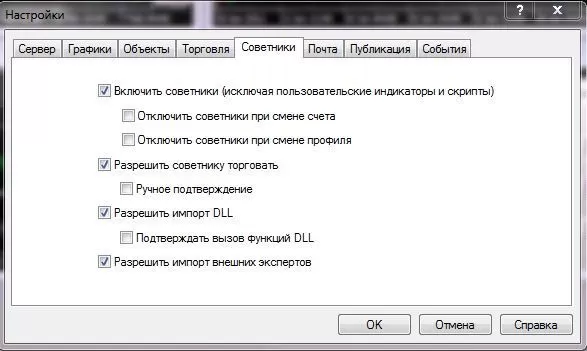
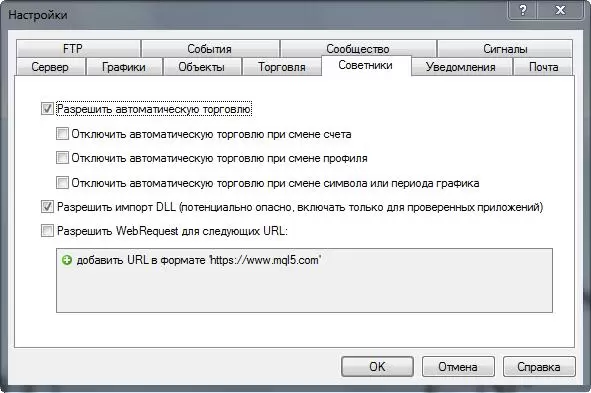
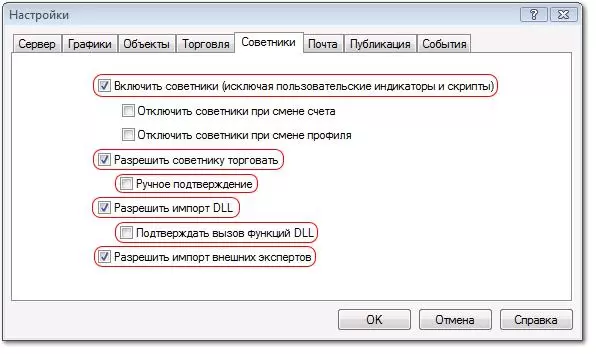

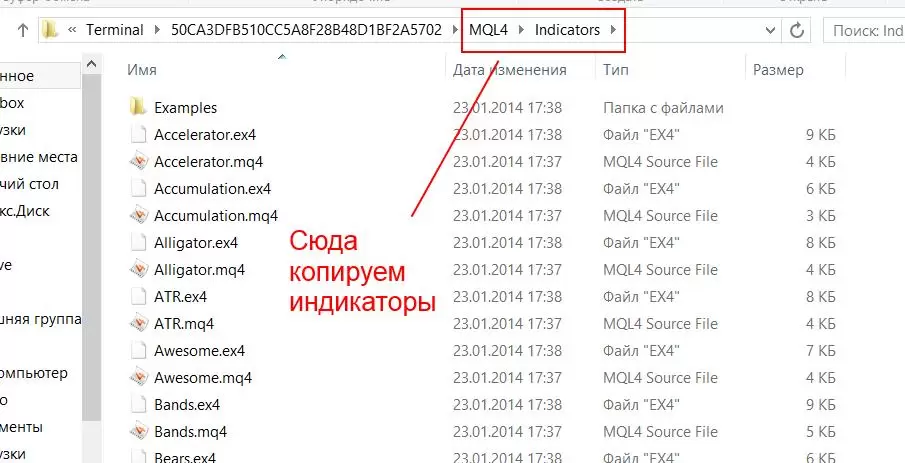
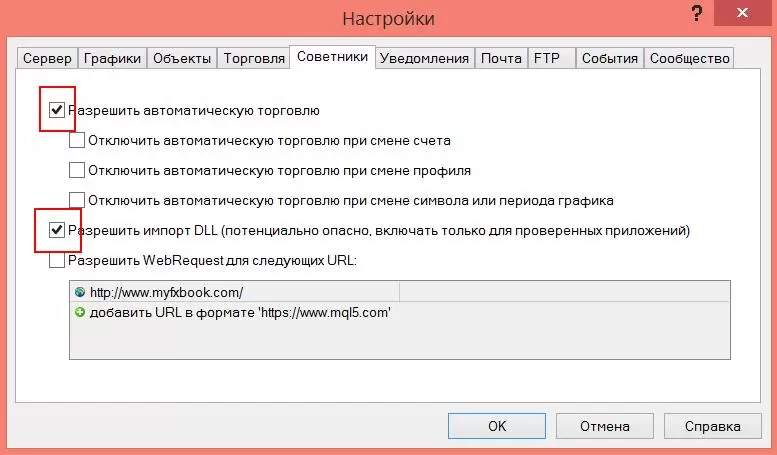
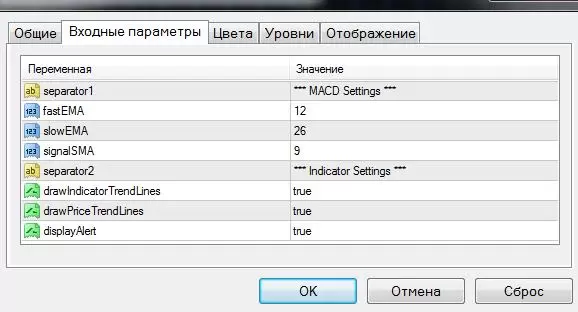

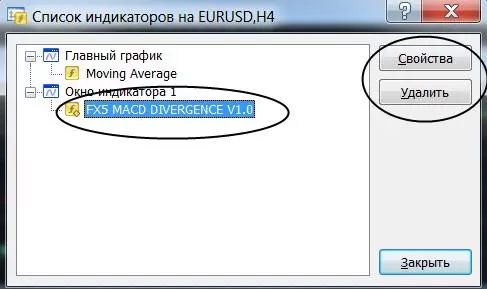




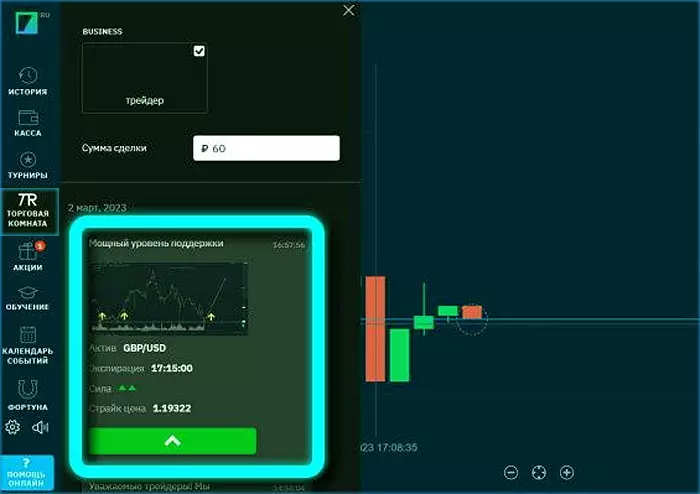 Реально ли заработать на Бинариум с помощью торговых сигналов
Реально ли заработать на Бинариум с помощью торговых сигналов Копи-трейдинг в AMarkets. Как он устроен и реально ли тут заработать?
Копи-трейдинг в AMarkets. Как он устроен и реально ли тут заработать? NPBFX: время торговли рублем на Форекс с лучшими условиями на МТ4
NPBFX: время торговли рублем на Форекс с лучшими условиями на МТ4 Реальный депозит $1000 на торговый счет! Выиграй в демо-конкурсе от надежного брокера NPBFX
Реальный депозит $1000 на торговый счет! Выиграй в демо-конкурсе от надежного брокера NPBFX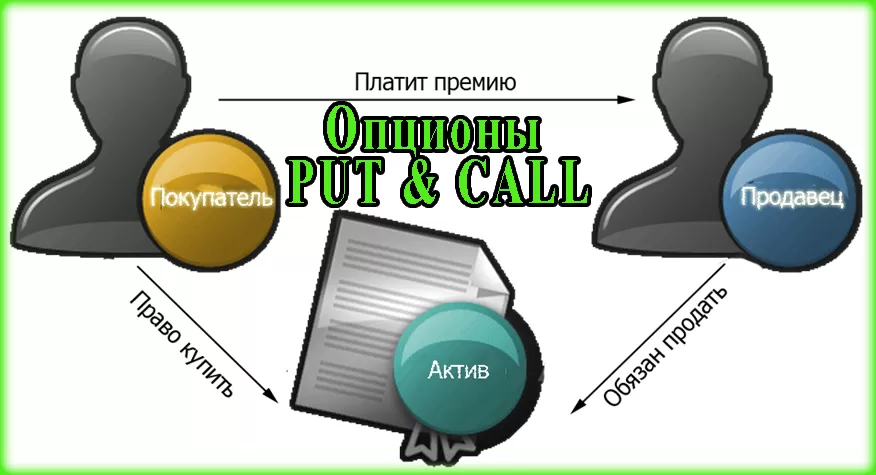 Примеры торговли опционами Пут и Колл – детальная инструкция для начинающих
Примеры торговли опционами Пут и Колл – детальная инструкция для начинающих Как определить корректирующие и движущие волны на Форекс
Как определить корректирующие и движущие волны на Форекс