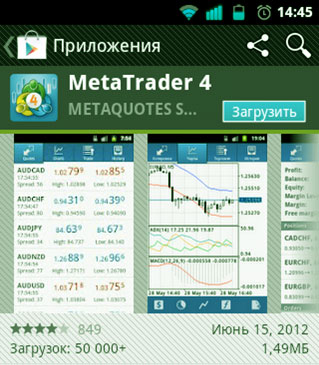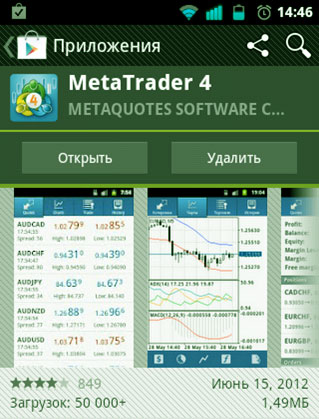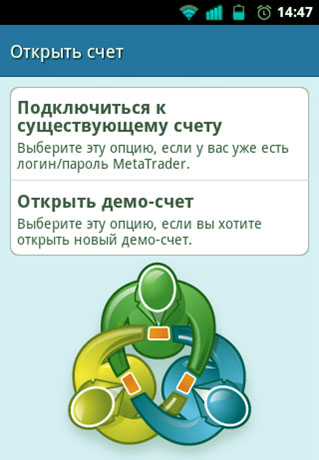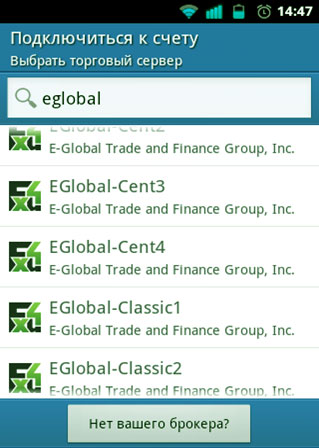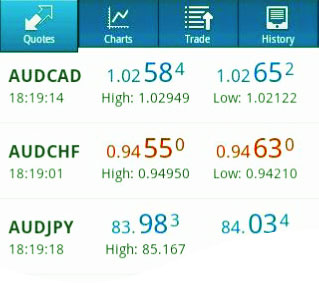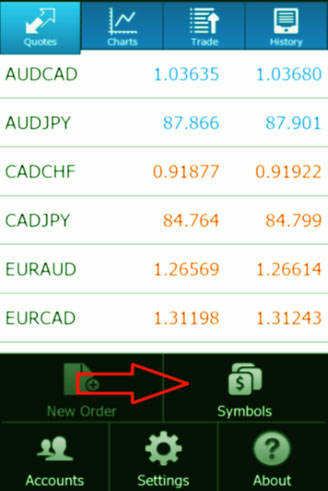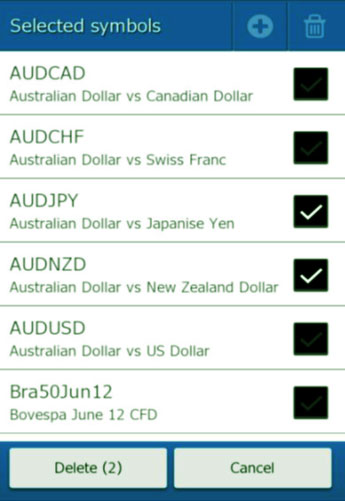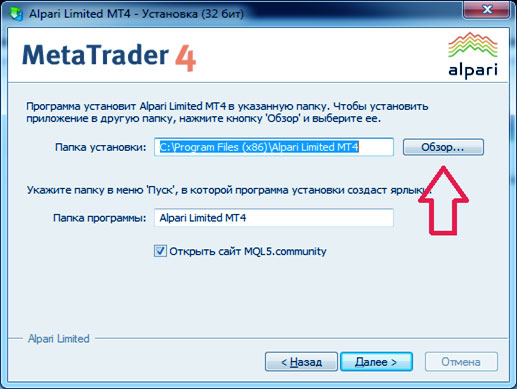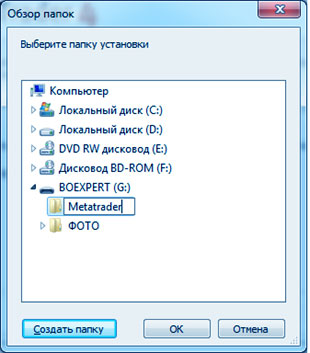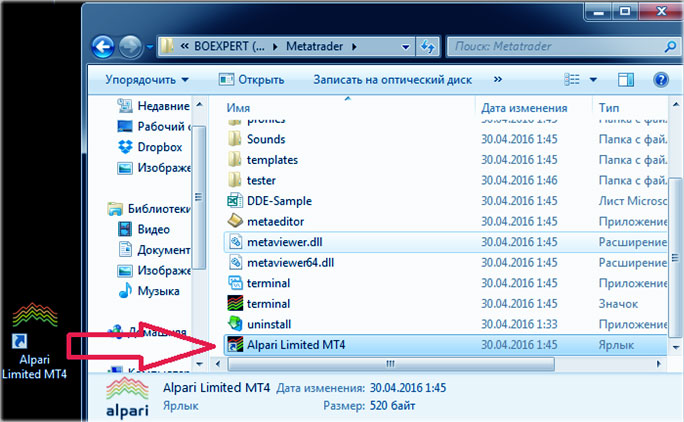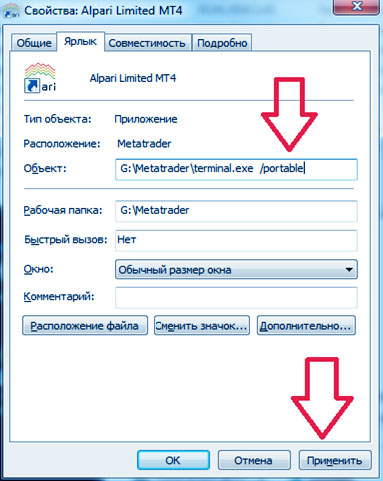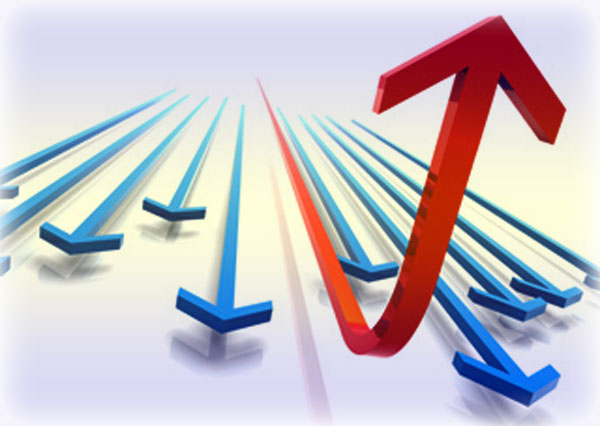Как установить Metatrader 4 и 5 версий на Ваш android или же windows phone, и наконец на флешку, чтобы при помощи торгового терминала, проводить рыночный анализ и торговать в течение круглых суток? Ведь, это так удобно быть мобильным трейдером, а не зависеть от единственного места, где установлен компьютер.
Как установить MetaTrader4 или 5 на android, в Ваш смартфон?
Перед тем как установить Metatrader 4 или 5 на android, его необходимо загрузить на смартфон, используя приложение «Market», имеющееся в Ваших гаджетах.
Сделать это не сложно – активируйте «Поиск» и наберите «Metatrader». Далее, скачайте торговый терминал. Вы можете изучить полное описание приложения и после этого перейти к его установке.
После активации функции «Установить» необходимо принять условия, разрешающие доступ. После того, как будут приняты условия, начнется непосредственно процесс установки. Для запуска приложения МетаТрейдер на android или на windows phone, если установка прошла успешно, необходимо активировать функцию «Открыть».
После появления приветственного экрана, войдите в MT4, используя свой существующий аккаунт, либо воспользуйтесь возможностью открыть новый демонстрационный счет.
Возможности мобильного Metatrader4 в Вашем android
После активации опции «Войти, у Вас должно открыться окно поиска, где следует набрать название торгового сервера, в нашем примере ниже, это «Е- Global». Далее выберите из открывшегося списка представленных серверов тот, который будет соответствовать Вашему торговому счету (в примере ниже, это Forex4you).
Далее для входа следует авторизоваться, то есть ввести необходимые данные своего счета. Если Вам удастся успешно войти в свой счет, то первое, что вы увидите (это будет при каждом запуске Metatrader 4 на android или на windows phone), это рыночный обзор. В этом приложении МетаТрейдер, рыночный обзор имеет вид валютных котировок.
В МетаТрейдер на android и на windows phone, Вам предоставляется возможность смены просмотрового режима с обычного «Simple» на продвинутый «Advanced». В простом режиме доступны лишь наименования торгуемых инструментов и цены «Ask» и «Bid». Продвинутый режим (рисунок выше) дает возможность видеть самые высокие и самые низкие цены, соответственно цены «Ask» и «Bid», а также время. Здесь имеется возможность удаления ненужных Вам инструментов торговли и добавления желаемых, если они в имеющихся котировках не показаны.
Для добавления необходимых инструментов, необходимо на android активировать кнопку «Меню» и выбрать «Symbols» (Символы).
В открывшемся после этого окне Вы должны увидеть список перечисленных Вами инструментов и в верхнем правом углу символ «+» для добавления новых инструментов и значок корзины для удаления лишних инструментов.
Нажав кнопку «+», Вы сможете увидеть группы инструментов в виде списка: Для открытия всех инструментов определенной группы нажмите на ее название. После этого можете выбрать желаемый и активировать его нажатием. Выбранный Вами инструмент автоматически добавится в рыночный обзор.
Для удаления из рыночного обзора ненужного Вам инструмента, активируйте значок «Корзинка», выберите тот инструмент, который желаете удалить, и подтвердите свое действие нажатием на «Delete» (Стереть). По окончанию данной процедуры не забудьте активировать «Назад».
Как установить MetaTrader4 на свой смартфон? Обзор терминала
Как открывать и настраивать графики MetaTrader4 и 5 на android и на windows phone?
В зависимости от положения, в котором находится Ваш гаджет (вертикально/горизонтально), расположение графиков торговли Metatrader 4 и 5 на android будет меняться. Так же, как и на стационарном компьютере, у Вас имеется возможность самостоятельно настраивать свои графики.
После нажатия на символ «часов», Вы сможете выбрать семь различных рамок времени: M1, M5, M15, M30, Н1, Н4, D1. Здесь так же, как в компьютерном МетаТрейдер, чем больше таймфрейм, тем большая торговая история отражается на графике.
Также, здесь имеется возможность смены типов графиков (линейный, свечной и бары). Изменить тип отображаемого графика можно посредством меню «Setting» (Настройки), где в закладке «Line type» следует выбрать тот тип, который Вам необходим.
Помимо прочего, на android и на windows phone, при помощи функции «Zoom out» и «Zoom in» в приложении Metatrader4, можно уменьшать или увеличивать размер экрана.
Как установить MetaTrader 4 или 5 на флешку?
Известно, что Metatrader 4 и 5, установленный на ПК является источником стабильности торговли, поэтому относится к терминалу необходимо очень внимательно и перетаскивать его каждый раз в разные папки, категорически не рекомендовано. Ну, а как быть, если Вы хотите установить МетаТрейдер на флешку? Ведь это очень удобно брать с собой торговую платформу, чтобы вести торги из любого места без возникновения каких-либо трудностей. Итак, как установить Metatrader 4 и 5 на флешку?
Давайте разберем это, на примере терминала от компании «Альпари». Первым делом необходимо скачать терминал. После того как МетаТрейдер будет скачан, его следует установить и в первом же открывшемся с установкой окне, сразу переходите в «Настройки».
MT4 по умолчанию будет пытаться установиться в «Program Files», но Вам это не нужно, поэтому активируйте функцию «Обзор».
Далее выберите местом установки МетаТрейдер свою флешку. Затем необходимо создать специальную папку, (уже на флешке) в которую и будет установлен наш терминал. Активируйте «Создать папку» и введите ее имя (в примере ниже, это «Metatrader»).
После этого нажмите «ОК» и «Далее». После установки должно появиться окошко уведомление об успешной установке. Активируем «Готово» и переходим на флешку, где находим папку со своим терминалом. Открываем эту папку и с рабочего стола перетаскиваем в нее появившийся на нем ярлык:
После того, как перетащите ярлык с рабочего стола на флешку, считайте, что большая часть миссии уже сделана и остается совершить всего несколько нехитрых движений. Итак, активируйте ярлык МетаТрейдер, который Вы перетащили на флешку, кликнув в нем правой кнопочкой мыши, выбрав «Свойства». Здесь Вас будет интересовать графа под названием «Объект».
Теперь переходим к самому главному…
Наведите мышку на «Объект», поставьте туда курсор мышки и обязательно нажмите на «пробел» на клавиатуре. Далее (после пробела) в этом поле необходимо вписать следующее «/portable», не ставя в конце знаков препинания. Это делается для сохранения на флешке всех данных и изменений в МетаТрейдер. Выглядеть это должно так, как на рисунке ниже (отличаться может лишь название папки).
Далее нажмите «Применить». Все – Ваш терминал сейчас успешно установлен на флешку и готов к использованию. Не забывайте об одном важном моменте – открывать, установленный на флешку Metatrader 4 или 5 необходимо посредством ярлыка, свойства которого Вы изменяли, иначе на флешке изменения сохраняться не будут.
ВИДЕО ОБЗОР:
Установка MetaTrader на любую флешку. Делаем терминал портативным